此為從 Notion 轉換到此站的文章,可以到原文獲得更好的閱讀體驗
前言
想必大家都對終端機不陌生了,他就是一個黑底白字的文字介面,像這樣:


但是你有想過他可以長這樣嗎


以下就來介紹一些在終端機上實用的個人化插件和小工具
Windows
👉 總之先把這個視窗跟 CMD 換掉🤣
Windows Terminal
簡介
Windows Terminal 是近期微軟新推出的終端機應用程式,為打破傳統命令提示字元而生,提供多設定檔切換和高度個人化,讓終端機不再是一個死板的黑白介面。
以下是微軟在一開始(2019)釋出的概念影片,雖然現在還是有點差異:
官方文件介紹:
安裝
Windows 11 內建 Windows Terminal,除非你把他刪了
Windows 10 或 Windows 11 但已經刪掉的朋友們,可以透過以下連結安裝:
設定及使用
- 啟動 Windows Terminal
到開始功能表尋找「終端機」即可啟動 Windows Terminal

💡 For Windows 11:
可以透過對開始按鈕按右鍵的選單啟動 Windows Terminal
- 設定 Windows Terminal
可透過這個頁面設定終端機行為和個人化,以下挑幾個重點設定介紹:

⚠️ 調整完設定記得按右下角的「儲存」
1. 可透過新分頁右邊的箭頭開啟設定頁面

2. 設定預設設定檔

💡 For Windows 11:
可將預設終端機軟體設定成 Windows Terminal
日後其他軟體要開終端機也會用 Windows Terminal 開啟
3. 選擇終端介面的主題



4. 讓標題列變半透明

⚠️ 儲存設定後,需重開終端機才會生效

5. 設定檔可以個別設定不同環境的終端軟體(如:CMD、PowerShell、Git Bash 等等)、外觀、圖示以及其他行為設定

💡 「預設值」設定會套用到所有設定檔
文字設定:設定字體、文字大小等基本設定

背景影像:終端機的背景(對,可以終端機上放背景圖)

透明度:可以讓終端機變半透明


其他個人化功能可以參考一下文件:
補充:讓 Git Bash 成為 Windows Terminal 的一部份

對的 Windows Terminal 也可以開 Git Bash,但是他預設是關的,因此大部分人都在安裝 Git 的時候忽略掉,此時可以透過重新安裝(不需要把原本的刪掉)將選項補開回來,也可以順便更新一下😃
- Git for Windows 下載
1. 直接執行安裝檔,會出下以下畫面,請把 Only show new options 取消勾選,否則他會直接跳過選項直接安裝,接著按下 Next

2. 在下一個頁面,將 (NEW!) Add a Git Bash Profile to Windows Terminal 勾起來,也可以順便 Review 一下其他設定(例如自動更新、預設 Branch 名稱、預設 Git 編輯器等)如果沒有要調整其他設定,可以把 Only show new options 再次勾起來,跳過剩餘選項(但我還是推薦 review 一下),最後按 Install 安裝

再次開啟 Windows Terminal,就會多出 Git Bash 的 Profile 了
PowerShell 7
簡介

PowerShell 7 是微軟新推出的終端機,也是微軟第一個跨平台的 Shell,能提供比 CMD 更好的終端機使用體驗。
官方文件介紹
⚠️ 別跟這個 PowerShell 搞混了,這是舊版的
安裝
- 可透過從官網下載並執行
PowerShell-7.2.5-win-x64.msi安裝
- 或透過 Microsoft Store 安裝
設定成 Windows Terminal 預設設定檔
安裝完 PowerShell 後,開啟 Windows Terminal 會自動新增 PowerShell 的設定檔,此時就可以將他設定成預設的終端機了

設定成 Visual Studio Code 的預設終端機
1. 啟動終端機,在新增終端機右邊的選單選擇預設設定檔

2. 選擇 PowerShell (pwsh.exe)

自訂終端機提示 – oh-my-posh
安裝完的 PowerShell 終端提示是長這樣,但是長的跟我一開始提到的樣子還是不太一樣。

這時候就要開始介紹一個插件叫做 oh-my-posh,他可以將終端提示個人化,內建許多不同的主題,也可以自訂主題。
Luca 之前有介紹過一次,如果想回味一下可以參考一下網址:
- 安裝 oh-my-posh
透過 winget 安裝
winget install JanDeDobbeleer.OhMyPosh -s winge⚠️ 之前在用的時候有一種方式是透過安裝 PowerShell module 方式安裝,例如:
Install-Module oh-my-posh -Scope CurrentUser但是現在已經不再支援,請改用 winget 等其他方式安裝
相關資訊:
啟用 oh-my-posh
1. 使用文字編輯器(例如:VSCode)開啟 PowerShell 設定檔
code $profile
2. 加上以下指令
oh-my-posh init pwsh | Invoke-Expression
之後重開 PowerShell,如果他長得像下面這個畫面就表示有成功

⚠️ 此時建議將整個終端軟體如 Windows Terminal 重啟,以重新載入環境變數
💡 你可能注意到了終端機啟動緩慢的警告,此為載入 oh-my-posh 的正常現象,通常不會超過 2000 ms
相關文件:
- 安裝字體
眼尖的應該都發現了,為啥出現了一堆方框?

oh-my-posh 和 Powerlevel10K 是基於 Nerd Font 設計的應用程式。請參閱 Nerd Font 安裝字體,安裝並設定完成後,如果提示跟下方圖示的長一樣,代表安裝成功。

- 設定主題
1. 在 PowerShell 輸入以下指令取得內建主題列表
Get-PoshThemes

2. 選好主題後,記下他的名字,到最底下提供的路徑

💡 Windows Terminal 可以透過 Ctrl + 點一下路徑直接使用檔案總管開啟
3. 找到你選擇的主題,複製完整路徑

💡 Windows 11 的複製路徑按鈕在右鍵選單內
4. 使用文字編輯器(例如:VSCode)開啟 PowerShell 設定檔
code $profile
5. 將剛剛的
oh-my-posh init pwsh | Invoke-Expression
取代成
oh-my-posh init pwsh --config <路徑> | Invoke-Expression
其中將 <路徑> 取代成剛剛複製的路徑即可
💡 我在最一開始的主題不是內建的,是根據 Powerlevel10K 主題修改過的
{ "$schema": "https://raw.githubusercontent.com/JanDeDobbeleer/oh-my-posh/main/themes/schema.json", "blocks": [ { "alignment": "left", "segments": [ { "background": "#303030", "foreground": "#eeeeee", "properties": { "windows": "\ue70f" }, "style": "plain", "template": " {{ if .WSL }}WSL at {{ end }}{{.Icon}}<#707070> \ue0b1</>", "type": "os" }, { "background": "#303030", "foreground": "#00afff", "properties": { "style": "letter" }, "style": "plain", "template": " {{ .Path }} ", "type": "path" }, { "background": "#303030", "foreground": "#5fd700", "properties": { "ahead_color": "#00afff", "behind_color": "#e91e63", "branch_icon": "\ue725 ", "fetch_stash_count": true, "fetch_status": true, "fetch_upstream_icon": true }, "style": "plain", "template": "<#707070>\ue0b1 </>{{ .HEAD }} {{ .BranchStatus }}{{ if .Working.Changed }} \uf044 <#d7af00>{{ .Working.String }}</>{{ end }}{{ if and (.Staging.Changed) (.Working.Changed) }}{{ end }}{{ if .Staging.Changed }} \uf046 <#00afff>{{ .Staging.String }}</>{{ end }}{{ if gt .StashCount 0}} \uf692 {{ .StashCount }}{{ end }}{{ if gt .WorktreeCount 0}} \uf1bb {{ .WorktreeCount }}{{ end }} ", "type": "git" }, { "background": "#303030", "foreground": "#e91e63", "properties": { "root_icon": "#" }, "style": "plain", "template": "<#707070>\ue0b1 </>\uf0e7 ", "type": "root" }, { "background": "transparent", "foreground": "#303030", "style": "plain", "template": "\ue0b0 ", "type": "text" } ], "type": "prompt" }, { "alignment": "right", "segments": [ { "background": "#303030", "foreground": "#008000", "foreground_templates": [ "{{ if gt .Code 0 }}#e91e63{{ end }}" ], "leading_diamond": "\ue0b2", "properties": { "always_enabled": true, "display_exit_code": true }, "style": "diamond", "template": " {{ if gt .Code 0 }}\u2718 {{ .Meaning }}{{ else }}\u2714 {{ end }}<#707070>\ue0b3</>", "type": "exit" }, { "background": "#303030", "foreground": "#00afaf", "properties": { "display_mode": "environment" }, "style": "plain", "template": " \ue235 {{ if .Error }}{{ .Error }}{{ else }}{{ if .Venv }}{{ .Venv }} {{ end }}{{ .Full }}{{ end }} ", "type": "python" }, { "background": "#303030", "properties": { "style": "round", "threshold": 500 }, "style": "plain", "template": " {{ .FormattedMs }} <#707070>\ue0b3</>", "type": "executiontime" }, { "background": "#303030", "foreground": "#d7af87", "style": "plain", "template": " {{ if .SSHSession }}\uf817 {{ end }}{{ .UserName }}@{{ .HostName }} <#707070>\ue0b3</>", "type": "session" }, { "background": "#303030", "foreground": "#5f8787", "properties": { "time_format": "15:04:05" }, "style": "plain", "template": " {{ .CurrentDate | date .Format }} \uf017 ", "type": "time" } ], "type": "rprompt" } ], "console_title_template": "{{if .Root}}# {{end}}{{.Folder}}", "version": 2 }自訂方式我就不細說了,有興趣的可以自行參考自訂主題文件:
💡 關於 Python 虛擬環境
有些主題(如我在上面提供的自訂主題)有提供虛擬環境提示,可能會和預設的虛擬環境提示重複,像這樣:
解決方式為開啟 PowerShell 設定檔
code $profile加入以下指令以停用預設虛擬環境提示
$env:VIRTUAL_ENV_DISABLE_PROMPT = 1效果如下
其他插件及設定
- posh-git
posh-git 是讓 PowerShell 和 Git 整合的插件,以下是兩個主要功能:
1. 提供 git 的狀態顯示

2. 提供 git 指令自動完成

https://github.com/dahlbyk/posh-git
安裝方式:
1. 開啟 PowerShell,輸入
Install-Module posh-git
安裝時會出現以下的警告,表示從來源安裝模組是有風險的,按下 Y 接受

2. 使用文字編輯器(例如:VSCode)開啟 PowerShell 設定檔
code $profile
3. 加上以下指令
Import-Module posh-git
4. 如果你有安裝 oh-my-posh,可以在加上以下指令開啟整合
$env:POSH_GIT_ENABLED = $true
重啟 PowerShell 就會啟用
- 歷史記錄搜尋
可快速執行之前執行過的指令,加速執行重複動作時的流程

設定方式
1. 使用文字編輯器(例如:VSCode)開啟 PowerShell 設定檔
code $profile2. 加上以下指令
Set-PSReadLineOption -HistorySearchCursorMovesToEnd
Set-PSReadLineKeyHandler -Key UpArrow -Function HistorySearchBackward
Set-PSReadLineKeyHandler -Key DownArrow -Function HistorySearchForward
重啟 PowerShell 就會啟用
Linux
👉 Mac 應該也能用,我沒試過就是了
💡 以下以 APT 生態的 Ubuntu 系統為範例,但安裝方式大同小異
Zsh & oh-my-zsh
簡介
Z shell (以下簡稱 Zsh)是一個終端機應用程式,改善了原始終端機(sh)的許多功能,並加入 Bash、ksh、tcsh 的某些功能。
而由社群維護的 oh-my-zsh 則是強化了 Zsh 。除了強化 Zsh 的許多功能,也且內建許多主題和插件,當然也可以額外加入其他主題和插件。
- 豐富的插件

- 豐富的主題

- 更好的使用體驗

安裝 ZSH & oh-my-zsh
大部分的套件管理工具都有 zsh 了,透過套件管理工具安裝 zsh 即可
sudo apt install zsh
接著安裝 oh-my-zsh 需要的套件(系統可能會內建):
- git
- curl
sudo apt install git curl
然後安裝 oh-my-zsh
sh -c "$(curl -fsSL <https://raw.github.com/ohmyzsh/ohmyzsh/master/tools/install.sh>)"
此時會詢問是否要將預設終端應用程式設定成 Zsh,按下 Enter (接受預設值 Y)並輸入密碼即可切換

安裝完之後,出現這個提示即代表安裝成功

此時建議您重新登入您的作業系統以套用變更,桌面環境需要重新登入整個桌面。
⚠️ 如果重登後終端機設定沒有生效,則需要手動變更啟動終端機為 zsh
如需查看 zsh 的安裝位置,可利用以下指令:
which zsh以 Konsole 為例,需要更改的是目前設定檔的這個欄位,輸入的是上方指令的結果
Powerlevel10K
Powerlevel10K 是一個 ZSH 主題,提供高度個人化的終端機提示
以下是幾個終端機提示的範例:

GitHub - romkatv/powerlevel10k: A Zsh theme💡 oh-my-posh 和 Powerlevel10K 是基於 Nerd Font 設計的應用程式,因此推薦在安裝使用前先行將字體裝好,請參閱 Nerd Font 安裝字體。
這裡我們將直接利用 oh-my-zsh 的主題系統安裝:
1. 將主題 Clone 下來
git clone --depth=1 <https://github.com/romkatv/powerlevel10k.git> ${ZSH_CUSTOM:-$HOME/.oh-my-zsh/custom}/themes/powerlevel10k
2. 打開 zsh 設定檔
vim ~/.zshrc
3. 將主題設定為 Powerlevel10K:將原本的
ZSH_THEME="robbyrussell"
取代成
ZSH_THEME="powerlevel10k/powerlevel10k"
4. 儲存 ~/.zshrc 檔案後,重新開啟終端,Powerlevel10k 就會開始設定精靈,逐步個人化您的終端機
💡 選擇的方式直接按一下選項前面顯示的按鍵即可
💡 如果不小心選錯了可以按一下
r重新開始精靈

首先會連續問四個問題以確認您的系統編碼和安裝的字體(底下都有附範例網址)
- 這是否長得像鑽石?(Unicode 測試)

- 這是否長得像一個鎖?(確認字體圖示)

- 這是否長得像 Debian 圖示?(確認字體圖示)

- 圖示是否都剛好在
X內(確認字體重疊)

以上問題如果您有正確安裝 Nerd Font 都會正常顯示
接著會逐步詢問個人化的部分,請依照您的喜好選擇

個人化選完後就會詢問這個問題,因為插件一多載入速度就會變慢,啟用這個就可以在 zsh 啟動時就開始有打字的回饋,這邊直接選建議值 Verbose 即可

因為這個設定需要變更設定檔,接著會問你是否寫入 ~/.zshrc ,直接按 y 讓他幫你寫入

跳出你選擇的終端提示主題後代表你已經設定成功

💡 日後想要變更選擇的話,可以執行以下指令重新開始精靈
p10k configure
oh-my-zsh 插件
剛剛有提到 oh-my-zsh 有內建很多插件,很多插件都是提供自動完成功能,可以到以下連結查看所有插件
啟用插件
1. 開啟 zsh 設定檔
vim ~/.zshrc
2. 找到 Plugin= 開頭的那行,可以看到預設已經啟用 git 插件,可以整合 git 並提供 git 指令自動完成

3. 加上你想啟用的插件,用空格隔開

💡 畫面上啟用的插件,都是提供軟體整合(包括自動完成)的插件,可參考以下連結,視需要啟用插件
⚠️ 注意:越多插件啟用,終端機啟動速度越慢
4. 將 ~/.zshrc 存檔並重開終端機,變更就會套用
其他 oh-my-zsh 插件
以下再介紹幾個沒有在官方插件庫的 oh-my-zsh 插件:
尚未被加入 Zsh 的自動填入腳本

1. 將插件 Clone 下來
git clone https://github.com/zsh-users/zsh-completions ${ZSH_CUSTOM:-${ZSH:-~/.oh-my-zsh}/custom}/plugins/zsh-completions
2. 將下方指令加到 ~/.zshrc 的 source $ZSH/oh-my-zsh.sh 前面
fpath+=${ZSH_CUSTOM:-${ZSH:-~/.oh-my-zsh}/custom}/plugins/zsh-completions/src
⚠️ 這個安裝方式有點不一樣,因為作者說使用一般插件的方式會有問題
oh-my-zsh installation instructions are sub-optimal · Issue #603 · zsh-users/zsh-completions
指令格式提示,可以更清楚的看指令

1. 將插件 Clone 下來
git clone https://github.com/zsh-users/zsh-syntax-highlighting.git ${ZSH_CUSTOM:-~/.oh-my-zsh/custom}/plugins/zsh-syntax-highlighting
2. 透過上方提到的 啟用插件 方式啟用 zsh-syntax-highlighting
根據你打過的指令或自動完成提示指令

1. 將插件 Clone 下來
git clone https://github.com/zsh-users/zsh-autosuggestions ${ZSH_CUSTOM:-~/.oh-my-zsh/custom}/plugins/zsh-autosuggestions
2. 透過上方提到的 啟用插件 方式啟用 zsh-autosuggestions
nvm – Node.js 版本管理器整合
提供自動安裝 nvm 的功能,省去手動安裝的各種麻煩
使用說明請參考
1. 將插件 Clone 下來
git clone <https://github.com/lukechilds/zsh-nvm> ~/.oh-my-zsh/custom/plugins/zsh-nvm
2. 透過上方提到的 啟用插件 方式啟用 zsh-nvm 和 nvm
Zsh5.8 以下的 systemctl 自動完成 Bug
關於在自動完成 systemctl 指令時會噴錯,此為已知問題,並且已經在 Zsh 5.9 修正。

如果您的系統無法將 Zsh 升級到 5.9 (例如:Ubuntu 20.04)可以在 ~/.zshrc 最後面加上以下指令來暫時解決問題:
_systemctl_unit_state() {
typeset -gA _sys_unit_state
_sys_unit_state=( $(__systemctl list-unit-files "$PREFIX*" | awk '{print $1, $2}') )
}
VIM
vim 是大家在 Linux 最熟悉的文字編輯器

但你知道他也有插件系統嗎?
Vundle – Vim 插件管理系統
Vundle 全名 Vim bundle,是個插件管理系統
他可以…
- 讓插件保持在
.vimrc內 - 一次安裝設定的所有插件
- 一次更新所有的插件
等等
GitHub – VundleVim/Vundle.vim: Vundle, the plug-in manager for Vim
安裝方法:
1. Clone 下來
git clone <https://github.com/VundleVim/Vundle.vim.git> ~/.vim/bundle/Vundle.vim
2. 開啟 VIM 設定檔
vim ~/.vimrc
3. 在最上方加入以下內容:
set nocompatible " be iMproved, required
filetype off " required
" set the runtime path to include Vundle and initialize
set rtp+=~/.vim/bundle/Vundle.vim
call vundle#begin()
" alternatively, pass a path where Vundle should install plugins
"call vundle#begin('~/some/path/here')
" let Vundle manage Vundle, required
Plugin 'VundleVim/Vundle.vim'
" The following are examples of different formats supported.
" Keep Plugin commands between vundle#begin/end.
" plugin on GitHub repo
" Plugin 'tpope/vim-fugitive'
" plugin from <http://vim-scripts.org/vim/scripts.html>
" Plugin 'L9'
" Git plugin not hosted on GitHub
" Plugin 'git://git.wincent.com/command-t.git'
" git repos on your local machine (i.e. when working on your own plugin)
" Plugin 'file:///home/gmarik/path/to/plugin'
" The sparkup vim script is in a subdirectory of this repo called vim.
" Pass the path to set the runtimepath properly.
" Plugin 'rstacruz/sparkup', {'rtp': 'vim/'}
" Install L9 and avoid a Naming conflict if you've already installed a
" different version somewhere else.
" Plugin 'ascenator/L9', {'name': 'newL9'}
" All of your Plugins must be added before the following line
call vundle#end() " required
filetype plugin indent on " required
" To ignore plugin indent changes, instead use:
"filetype plugin on
"
" Brief help
" :PluginList - lists configured plugins
" :PluginInstall - installs plugins; append `!` to update or just :PluginUpdate
" :PluginSearch foo - searches for foo; append `!` to refresh local cache
" :PluginClean - confirms removal of unused plugins; append `!` to auto-approve removal
"
" see :h vundle for more details or wiki for FAQ
" Put your non-Plugin stuff after this line
4. 重開 vim 輸入 :PluginInstall 初始化環境
出現 Done! 即安裝成功

安裝插件
⚠️ 本來想介紹使用
:PluginSearch,不過他現在有點問題,所以就暫時不介紹了。
1. 開啟 VIM 設定檔
vim ~/.vimrc
2. 找到 Plugin 'VundleVim/Vundle.vim' ,並在底下依照以下格式寫上要裝的插件
- 範例: GitHub 上的插件
Plugin 'tpope/vim-fugitive'
- 範例: 其他 Git 系統的插件
Plugin 'git://git.wincent.com/command-t.git'
- 範例: 本機插件
Plugin 'file:///home/gmarik/path/to/plugin'
💡 插件作者通常會在插件的 Readme 上寫上相關的安裝方式
3. 編輯存檔後,重開 vim 輸入 :PluginInstall
VIM 插件
在 VIM 內查看版本控制狀態
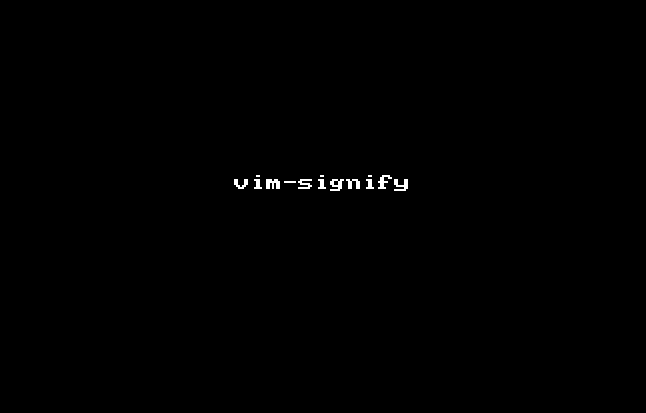
安裝方式
1. 透過 安裝插件 的方式,加上下面這行
Plugin 'mhinz/vim-signify'
2. 設定更新時間(單位是 ms,預設 4000 太慢了)
set updatetime=100
快速切換註解

簡易使用方式:
gcc:註解/取消註解游標在的那行- 使用 Visual Mode 選取後按
gc:將選取範圍註解/取消註解 :7,17Commentary: 將 7~17 行註解/取消註解
安裝方式
- 透過 安裝插件 的方式安裝
Plugin 'tpope/vim-commentary'
好看的狀態列




安裝方式
1. 透過 安裝插件 的方式,加上下面這行
Bundle 'powerline/powerline', {'rtp': 'powerline/bindings/vim/'}
Other plugins – Powerline beta documentation
2. 讓狀態列永遠啟用:在 ./.vimrc 加上
set laststatus=2
提供跟其他 IDE 一樣的自動完成系統

安裝方式
1. 透過 安裝插件 的方式,加上下面這行
Plugin 'ycm-core/YouCompleteMe'
2. 需要編譯語言伺服器和包含 Python 3.6 以上的 VIM,通常會內建,先檢查 VIM 使用的 Python 版本,打開 vim 按下 : 進入指令模式後打上
py3 import sys; print( sys.version )
如果出現以下訊息代表你的 VIM 有 python ,並列出 python 版本

💡 如果出現錯誤,代表您的 VIM 沒有 Python,請尋找適合你系統的安裝方法
3. 安裝所需套件和你要實現自動完成的所有語言
sudo apt install cmake build-essential python3-dev
4. 切換到 You Complete Me 資料夾
cd ~/.vim/bundle/YouCompleteMe
5. 開始編譯語言伺服器
💡 這需要執行好一段時間,建議所有差建設定完後再執行
python3 install.py
如果你想要安裝額外語言支援,可以參考以下參數說明指定想安裝的項目
GitHub – ycm-core/YouCompleteMe: A code-completion engine for Vim
例如:安裝 JavaScript 和 TypeScript 支援:
python3 install.py --ts-complete
或使用以下指令安裝所有語言支援,前提是 msbuild、go、node 跟 npm 都要事先安裝好
python3 install.py --all
5. 安裝完成後,可以透過以下方法測試一下,先開啟一個腳本檔案(不需要建立,我們沒有要存檔)
vim test.sh
輸入 cd ./ ,如果有出現類似自動完成的東西代表安裝完成

其他 VIM 設定
- 啟用行號

set number
- 啟用滑鼠移動 / 選取

set mouse=a
⚠️ 啟用滑鼠後,終端機的預設滑鼠功能會被取代,如果需要存取就必須按住 Shift
Misc.
neofetch
用豪華的方式查看系統資訊

安裝:透過套件管理工具安裝 neofetch 即可
sudo apt install neofetch
nvm
Node.js 版本管理工具,可以快速切換 Node.js 的環境
安裝:
1. 使用官方提供的自動化安裝腳本
curl -o- <https://raw.githubusercontent.com/nvm-sh/nvm/v0.39.1/install.sh> | bash
使用:
- 安裝 Node.js 16
nvm install 16
- 解除安裝 Node.js 16.14.0
nvm uninstall 16.14.0
- 暫時切換到 Node.js 14
nvm use 14
- 設定預設 Node.js 版本
nvm alias default 16
- 從另一個版本重新安裝 Global Package
nvm reinstall-packages 16.14.0
其他使用方法請參考 https://github.com/nvm-sh/nvm
htop
終端機的「工作管理員」

**安裝:**透過套件管理工具安裝 htop即可
sudo apt install htop
簡易使用說明:
F2: 設定 htopF5: 切換清單 / 樹狀檢視F9: 終止程式F10: 離開 htopH: 切換執行緒顯示(綠色的那幾行)
Nerd Font
Nerd font 是有名的字型模組,包含了許多圖示,可以在文字介面上擁有豐富的圖示,目前常見的等寬字型都有收錄。
Nerd Fonts – Iconic font aggregator, glyphs/icons collection, & fonts patcher
透過 oh-my-posh 自動化安裝
oh-my-posh 有提供安裝自行的指令,目前為 Beta 階段
oh-my-posh font install
⚠️ 需使用系統管理員權限執行終端機,才能安裝字體
此時會有字體選擇清單,選擇一個你習慣使用的字體,我的話會選 JetBrainsMono,按下 Enter 就會開始下載安裝

自行安裝 Nerd Font
到以下連結下載您想要的字體
Nerd Fonts – Iconic font aggregator, glyphs/icons collection, & fonts patcher

Windows 安裝方式
- 解壓縮後安裝含
Nerd Font Complete Mono Windows Compatible的字體安裝,如果有很多個,選其中一個(Regular)安裝即可

Brew (Mac) 安裝方式:
- 在終端機執行以下指令
brew tap homebrew/cask-fonts
brew install --cask font-<FONT NAME>-nerd-font
其中 <FONT NAME> 以字體的名字代替
Linux 安裝方式(以 Ubuntu / Debian 為例)
/usr/local/share/fonts/ 是系統字體路徑
~/.local/share/fonts/ 或 ~/.fonts 是目前使用者字體路徑
1. 下載想要的字體 (下載按鈕的連結,以 JetBrains Mono 為例) wget <https://github.com/ryanoasis/nerd-fonts/releases/download/v2.1.0/JetBrainsMono.zip>
2. 將下載的字體解壓縮到 ~/.fonts
mkdir ~/.fonts
unzip JetBrainsMono.zip -d ~/.fonts
3. 將 Windows 專用的字體刪掉
cd ~/.fonts
rm *Windows*
cd ~
4. 重新載入字體快取
fc-cache -fv
💡 Arch Linux 使用者可以透過
ArchLinux User Repository(AUR)安裝 nerd font
參考來源:
套用字體設定
Windows Terminal
1. 開啟設定,選擇「預設值」設定檔或「PowerShell」設定檔(建議改「預設值」)

2. 進入外觀設定,將字體改成剛剛安裝的 Nerd Font (通常為 NF 結尾)後,並按下「儲存」

Gnome Shell
1. 按下右上角的選單按鈕,並選擇偏好設定

2. 選擇目前使用的設定檔,將「自訂字型」勾起來,並按一下右邊的按鈕

3. 選擇含「Nerd Font Mono」的字體後按下「選取」

Konsole
⚠️ 安裝字體後需先重新啟動 Konsole
1. 進入設定 > 編輯目前的設定檔

2. 選擇外觀,並按一下字型右邊的選擇按鈕

3. 選擇含「Nerd Font Mono」的字體後按下「確定」

Visual Studio Code
1. 開啟設定

2. 搜尋 terminal.integrated.fontFamily

3. 打入剛剛安裝的字體名稱

💡 設定完成後就可以回去設定 oh-my-posh 或 powerlevel10k









